- Kiểm tra tốc độ đường truyền Internet của bạn
- Cập nhật Google Chrome lên phiên bản mới nhất
- Đóng tab hoặc sử dụng tiện ích mở rộng quản lý tab
- Sử dụng tiện ích mở rộng chặn tập lệnh (Script)
- Gỡ cài đặt các tiện ích mở rộng không cần thiết
- Khởi chạy Chrome Cleanup Tool
- Bật một số Chrome Flag nhất định
- Cho phép Chrome Preload Pages
- Reset Google Chrome về cài đặt mặc định
- Những câu hỏi thường gặp về cách tăng tốc Google Chrome
Google Chrome là một trong những trình duyệt web nhanh nhất hiện nay, nhưng có vẻ như không phải lúc nào cũng vậy. Nếu như trong thời gian gần đây, trình duyệt của bạn hoạt động khá chậm thì bạn có thể tối ưu hóa Chrome bằng cách thêm hoặc xóa các tiện ích mở rộng, sử dụng công cụ Chrome Cleanup, làm sạch bộ nhớ đệm… Dưới đây là một số cách tăng tốc Google Chrome trên máy tính mà bạn có thể thử.
Kiểm tra tốc độ đường truyền Internet của bạn
Nếu như bạn nhận thấy trình duyệt Chrome của mình hoạt động chậm lại, thì điều đầu tiên bạn cần làm đó chính là kiểm tra tốc độ mạng trên máy tính của mình. Trước khi thực hiện bất cứ thay đổi nào đối với Google Chrome, có thể bạn sẽ muốn biết được tốc độ Internet trên thiết bị của mình ngay bây giờ.
Bạn có thể gặp phải sự cố kết nối mạng yếu trong một khoảng thời gian ngắn hoặc khi nhà cung cấp dịch vụ Internet của bạn đang thực hiện các thao tác điều chỉnh kết nối mạng. Bạn cũng có thể xem qua bài viết 10 thủ thuật sửa lỗi máy tính không vào được mạng.
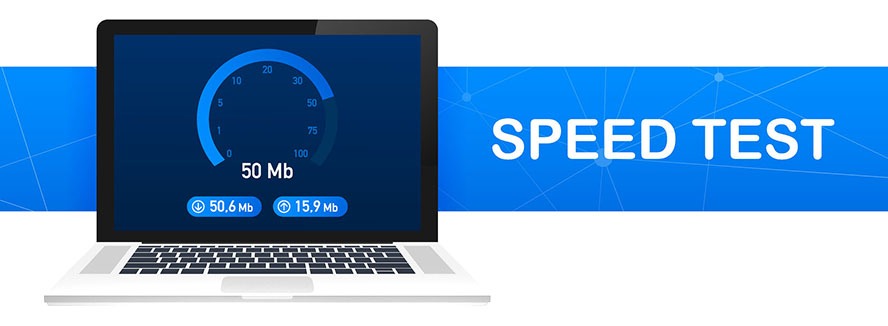
Sau khi kiểm tra xong, nếu như bạn nhận thấy tốc độ mạng Internet trên máy tính của mình vẫn đang hoạt động bình thường thì hãy xem tiếp các nội dung bên dưới để tăng tốc Chrome.
Cập nhật Google Chrome lên phiên bản mới nhất
Một trong những cách dễ nhất làm cho Google Chrome chạy nhanh hơn đó chính là cập nhật lại ứng dụng. Thông thường, Google sẽ cập nhật trình duyệt Chrome vào mỗi sáu tuần hoặc lâu hơn. Mỗi bản cập nhật đều đi kèm với các bản vá sửa lỗi bảo mật, tính năng mới và cho phép cải thiện hiệu suất. Vì vậy, hành động cập nhật lại trình duyệt có thể giúp bạn tăng tốc duyệt web của Google Chrome lên đáng kể.
Chrome sẽ tự động cập nhật trong background, vì vậy trình duyệt web của bạn có thể đã ở phiên bản update mới nhất. Nhưng bạn cũng có thể cập nhật trình duyệt Google Chrome theo cách thủ công.
Cách nhanh nhất để “ép buộc” Chrome cập nhật đó chính là bạn hãy gõ: chrome://settings/help vào thanh địa chỉ và nhấn Enter trên bàn phím của bạn. Sau đó, chờ đợi cho quá trình này hoàn tất và nhấp vào Chạy lại (Relaunch).
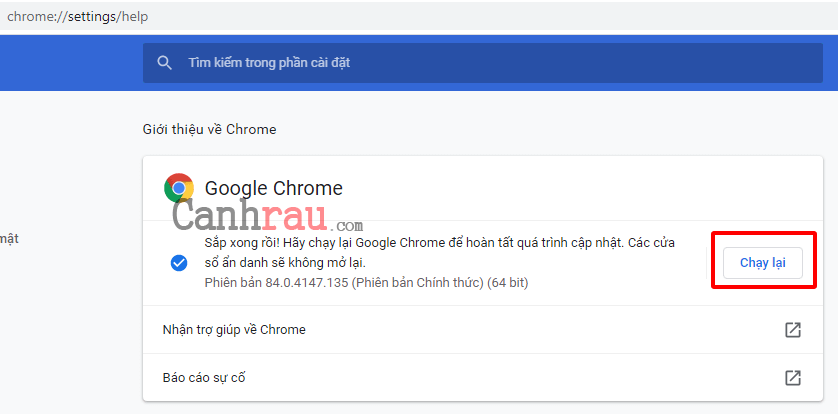
Đóng tab hoặc sử dụng tiện ích mở rộng quản lý tab
Nếu như bạn là người thích mở nhiều tab cùng một lúc thì điều này có thể khiến Chrome chạy chậm lại. Mỗi khi bạn mở một tab mới, máy tính sẽ tự động sử dụng một ít bộ nhớ, đồng nghĩa với việc máy tính của bạn sẽ chậm đi đáng kể.
Giải pháp đơn giản dành cho bạn đó chính là hãy đóng tất cả những tab bạn không còn sử dụng nữa. Nhưng nếu như bạn không muốn đóng tất cả các tab của mình, thì vẫn có một số tiện ích mở rộng tuyệt vời chuyên dùng để ngăn những tab này làm chậm máy tính của bạn.
Dưới đây là một số tiện ích mở rộng tốt nhất mà bạn có thể dùng để quản lý các tab của mình:
- The Great Suspender: Tiện ích này có thể làm giảm dung lượng bộ nhớ của Chrome bằng cách tạm ngưng các tab mà bạn không có nhu cầu sử dụng. Các tab được xem sau một khoảng thời gian nhất định sẽ chuyển sang chế độ ngủ, và khi bạn nhấp chuột vào tab đó một lần nữa, nó sẽ hiển thị nơi bạn đã dừng lại trước đó.
- Toby for Chrome: Tiện ích mở rộng này cho phép bạn lưu lại các tab của mình và có thể truy cập chúng sau này. Bạn có thể lưu toàn bộ phiên và mở lại nó chỉ với một cú nhấp chuột.
- Tab Snooze: Tiện ích này cho phép bạn đóng các tab và lên lịch mở chúng sau đó. Bằng cách này, bạn có thể đóng một tab và mở lại nó ngay khi bạn cần. Và khi tab này được mở ra, bạn sẽ nhận được thông báo rằng bạn có thể nhấp vào để trở lại nơi mà bạn đã dừng lại trước đó.
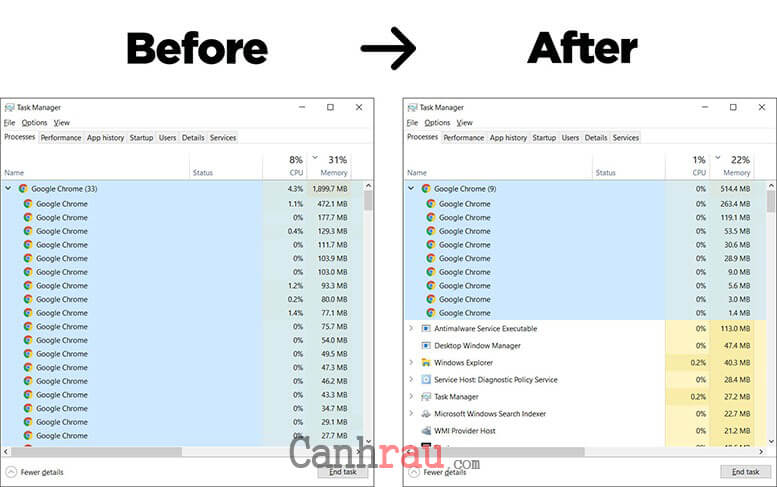
Sử dụng tiện ích mở rộng chặn tập lệnh (Script)
Sau khi đã cài đặt tiện ích mở rộng quản lý tab, bạn còn có thể tăng tốc độ lướt web trên Google Chrome hơn nữa bằng cách sử dụng tiện ích chặn tập lệnh (script-blocking extension).
Một số trang web nhất định có thể sử dụng quá nhiều tập lệnh khi bạn mở chúng, chẳng hạn như tập lệnh theo dõi, tập lệnh tải quảng cáo, tập lệnh phát video v.v. Tiện ích mở rộng chặn tập lệnh sẽ ngăn không cho những thứ này chạy trên trình duyệt và nâng cao trải nghiệm duyệt web của bạn. Bạn có thể sử dụng uBlock Origin để làm điều này.
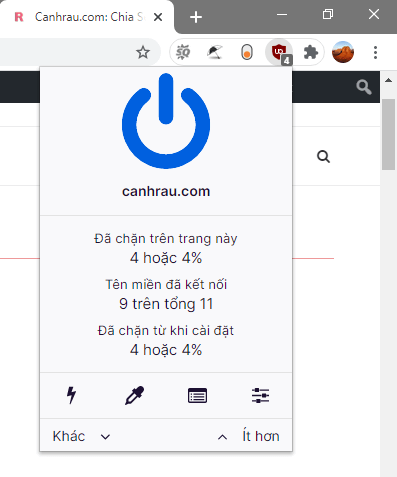
Với uBlock Origin, thậm chí bạn có thể đưa các trang web vào danh sách whitelist theo cách thủ công, vì vậy bạn có thể chạy các tập lệnh mà bạn thực sự muốn, chẳng hạn như tập lệnh dùng để phát video ngay trên trình duyệt web.
Nếu như bạn chỉ muốn thực hiện chặn quảng cáo trên các trang website bạn truy cập thì hãy xem qua Top 5 phần mềm chặn quảng cáo tốt năm năm 2020 của chúng tôi tại đây.
Gỡ cài đặt các tiện ích mở rộng không cần thiết
Mặc dù có một số tiện ích mở rộng có thể giúp người dùng tối ưu hóa Chrome nhưng việc cài đặt quá nhiều tiện ích cùng lúc có thể làm chậm trình duyệt của bạn đi. Những tiện ích mở rộng này thường chiếm khá nhiều tài nguyên hệ thống, vì vậy bạn nên xóa những tiện ích mà từ lâu bạn đã không còn sử dụng đến nữa.
Để xem những tiện ích mà bạn đã cài đặt trên trình duyệt bằng cách nhấn chrome:extensions vào thanh địa chỉ của trình duyệt. Nếu thấy bất kỳ tiện ích nào mà bạn không sử dụng, bạn hãy nhấn vào nút Remove hoặc nhấn vào thanh trượt kế bên để tạm thời tắt nó đi.
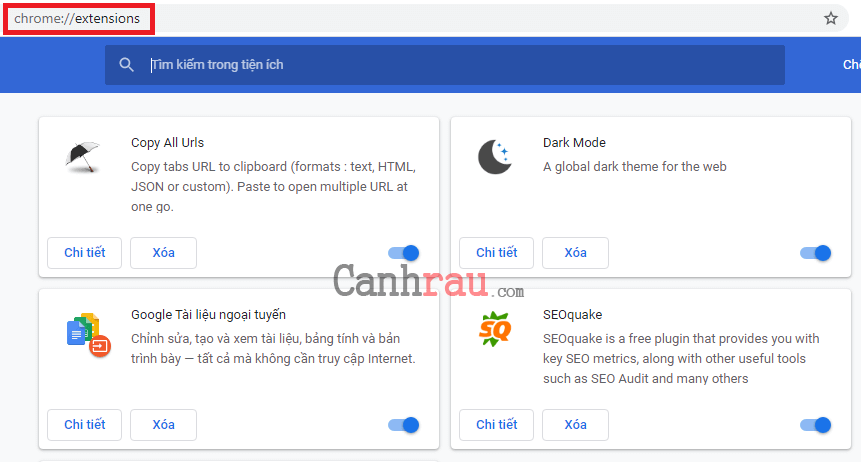
Bạn cũng có thể xem tiện ích nào đang sử dụng nhiều bộ nhớ nhất bằng cách nhấn phím Shift + Esc trên bàn phím. Thao tác này sẽ cho phép bạn mở Trình quản lý tác vụ Chrome và bạn có thể biết được lượng bộ nhớ mà mỗi trang web, tiện ích mở rộng và phần mềm của Chrome đang sử dụng trong khi trình duyệt đang chạy.
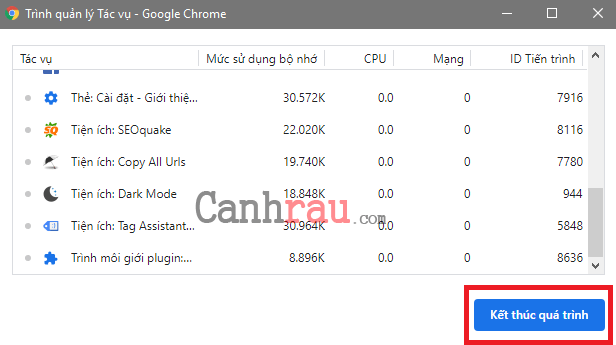
Nếu như bạn nhận thấy một chương trình nào đó đang sử dụng quá nhiều bộ nhớ thì bạn có thể dừng quá trình đó lại bằng cách nhấp vào nút End process nằm ở góc dưới bên phải của cửa sổ.
Khởi chạy Chrome Cleanup Tool
Để kiểm tra xem có sự cố nào đang xảy ra với máy tính của bạn và gây ảnh hưởng đến hiệu suất hoạt động của Chrome hay không thì bạn có thể sử dụng công cụ Chrome Cleanup. Tính năng này có thể phát hiện bất cứ chương trình không mong muốn tiềm ẩn (PUP) nào, chẳng hạn như thanh công cụ và các tiện ích mở rộng được cài đặt tự động khác mà phần mềm diệt virus trên máy tính của bạn không thể quét ra được.
Lưu ý: Tính năng này chỉ chạy trên máy tính Windows.
Dưới đây là cách khởi chạy Chrome Cleanup Tool:
Bước 1: Nhấp vào biểu tượng Dấu ba chấm ở góc trên bên phải của trình duyệt.
Bước 2: Click vào Cài đặt (Settings).
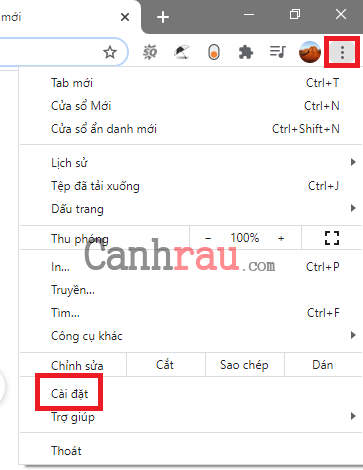
Bước 3: Tiếp đến, hãy nhấp vào Nâng cao (Advanced). Bạn có thể nhìn thấy tùy chọn này bằng cách kéo chuột xuống phía cuối trang.
Bước 4: Sau đó nhấn Dọn dẹp máy tính (Clean up computer).
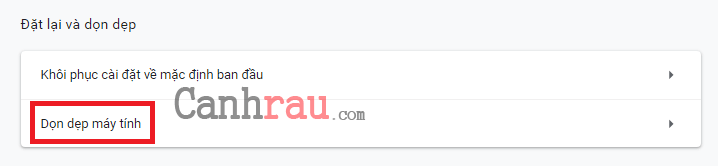
Bước 5: Chọn Tìm (Find).
Bước 6: Chờ cho đến khi Google Chrome quét hệ thống máy tính của bạn và hướng dẫn cho bạn quy trình loại bỏ bất cứ thứ gì có hại (chẳng hạn như virus máy tính) mà trình duyệt phát hiện ra.
Bạn cũng có thể chạy công cụ Chrome Cleanup bằng cách nhập: chrome://settings/cleanup vào thanh địa chỉ của trình duyệt.
Bật một số Chrome Flag nhất định
Cờ (Flag) của Google Chrome là một loạt các lệnh cho phép bạn tùy chỉnh trải nghiệm duyệt web của mình. Có rất nhiều loại cờ khác khác nhau mà bạn có thể bật hoặc tắt để làm cho Google Chrome chạy nhanh hơn.
Để có quyền truy cập vào cờ của Google Chrome, bạn chỉ cần nhập chrome://flags vào thanh địa chỉ của trình duyệt. Sau đó, bạn có thể sử dụng thanh tìm kiếm ở đầu cửa sổ để tìm một số flag nhất định. Tiếp đến, hãy nhấp vào Menu thả xuống ở bên phải để bật hoặc tắt chúng.
Dưới đây là một số cờ quan trọng mà bạn nên bật để tăng tốc Chrome:
- Experimental QUIC protocol: Thông thường, khi bạn truy cập vào một trang web, dữ liệu của bạn sẽ được giấu đi bằng cách chuyển đổi nó thành mật mã. Tuy nhiên, các đoạn mã hóa này có thể làm chậm mọi thứ. Bật cờ QUIC Protocol sẽ giúp tăng tốc Chrome bằng cách giảm số lượng yêu cầu kết nối cần thiết để thiết lập kết nối an toàn với máy chủ.
- Experimental canvas 2D API features: Flag này cho phép Chrome sử dụng tính năng Canvas, sau đó sẽ tăng tốc độ tải trang và cải thiện hiệu suất tổng thể của Chrome.
- Enable lazy image loading: Giúp tiết kiệm bộ nhớ và mức sử dụng dữ liệu bằng cách ngăn hình ảnh được tải trên trang web cho đến khi bạn cuộn chuột đến gần sát vị trí của chúng.
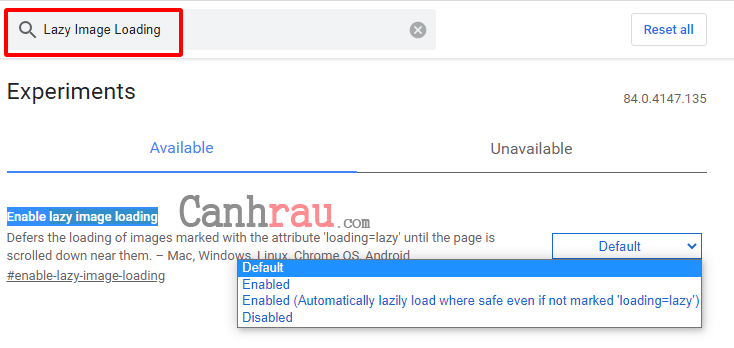
Cho phép Chrome Preload Pages
Chrome có một tính năng cho phép trình duyệt mở các trang web nhanh hơn bằng cách chọn lọc tải trước các trang mà bạn có năng sẽ mở trong tương lai. Điều này hoạt động bằng cách xem xét mọi liên kết trên trang web bạn đang xem và dự đoán liên kết nào bạn sẽ nhấp vào, sau đó Google Chrome sẽ load những trang này trước cho đến khi bạn thực sự nhấp vào liên kết đó.
Trên máy tính của bạn, hãy làm theo các bước hướng dẫn bên dưới:
Bước 1: Nhấp vào biểu tượng Dấu ba chấm ở góc trên cùng bên phải của trình duyệt.
Bước 2: Nhấp vào Cài đặt (Settings).
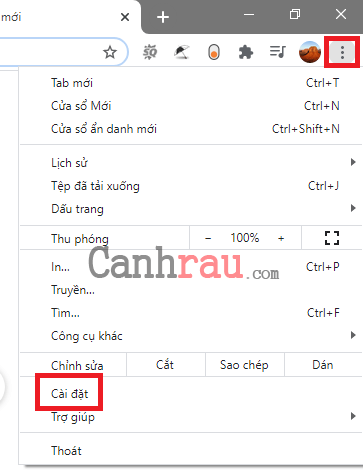
Bước 3: Click vào Privacy and security.
Bước 4: Tiếp theo, nhấn vào More bên dưới Privacy and security.
Bước 5: Sau đó, bạn hãy bật tính năng Preload pages for faster browsing and searching bằng cách nhấp vào thanh trượt ở bên phải. Bạn sẽ biết được tính năng này có đang được bật hay không khi thanh trượt có màu xanh dương.
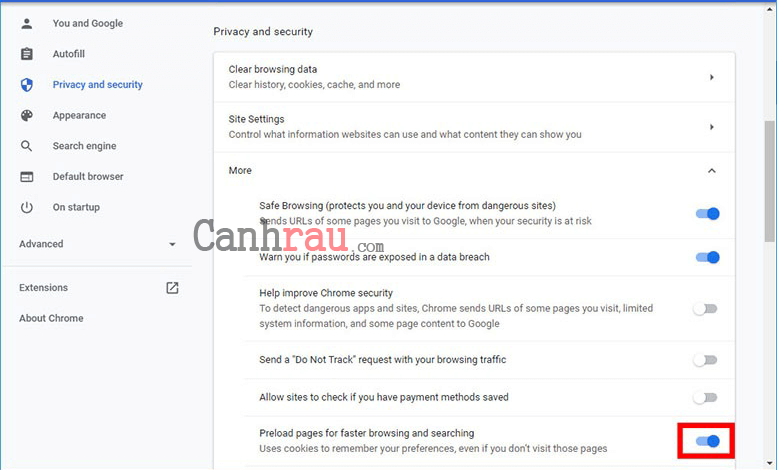
Bạn cũng có thể truy cập vào tùy chọn này bằng cách nhập chrome://settings/privacy vào thanh địa chỉ của trình duyệt.
Reset Google Chrome về cài đặt mặc định
Nếu như không có phương pháp nào trước đó có thể giúp tối ưu hóa Chrome thì bạn có thể muốn đặt lại trình duyệt của mình về cài đặt mặc định. Điều đó có nghĩa rằng bạn sẽ phải gỡ tất cả các ứng dụng và tiện ích mở rộng và khôi phục tất cả cài đặt về trạng thái ban đầu của chúng.
Dưới đây là cách bước cho phép bạn đặt lại Google Chrome về cài đặt mặc định:
Bước 1: Nhấp vào biểu tượng Dấu ba chấm nằm ở góc trên cùng bên phải của trình duyệt.
Bước 2: Nhấp vào Cài đặt (Settings).
Bước 3: Tiếp theo, bạn hãy nhấp vào Nâng cao (Advanced). Nếu không thấy tùy chọn này thì bạn hãy kéo chuột xuống phía dưới cuối trang.
Bước 4: Nhấn vào Khôi phục cài đặt về mặc định ban đầu (Restore settings to their original defaults).
Bước 5: Click vào Đặt lại các tùy chọn cài đặt (Reset settings) trên hộp thoại.
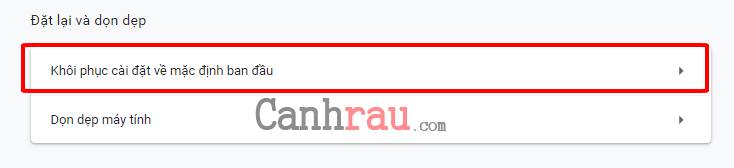
Ngoài ra, bạn cũng có thể truy cập vào trang này bằng cách nhập chrome://settings/reset vào thanh địa chỉ của trình duyệt.
Hy vọng những giải pháp mà chúng tôi giới thiệu trong bài đăng này có thể hữu ích cho bạn trong việc tăng tốc Google Chrome.
Những câu hỏi thường gặp về cách tăng tốc Google Chrome
Làm thế nào để tăng tốc Google Chrome?
Để có thể tăng tốc độ của trình duyệt Chrome, hãy nhớ xóa bộ nhớ cache của bạn thường xuyên và chỉ nên sử dụng một trong nhiều tiện ích mở rộng có thể giúp bạn tăng tốc.
Làm cách nào để tăng tốc độ duyệt web?
Để tăng tốc độ duyệt web, hãy đảm bảo rằng bạn đã đóng tất cả các tab không cần thiết và tắt tất cả các tiện ích mở rộng mà bạn không sử dụng thường xuyên.
Làm thế nào để ngăn chặn Google Chrome làm chậm máy tính của tôi?
Nếu Chrome đang làm chậm máy tính của bạn, hãy đảm bảo số lượng tab đang mở ở mức thấp và tắt bỏ các tiện ích mở rộng sử dụng nhiều tài nguyên.
Tại sao Google Chrome lại “ăn” quá nhiều ram?
Chrome có xu hướng sử dụng nhiều RAM vì mọi tab, plugin hay tiện ích mở rộng đều đang được chạy như một quá trình riêng biệt.
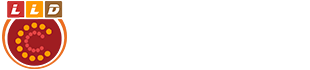








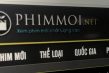











Ý kiến bạn đọc (0)